Getting Started
This section will guide you through the basics of how to setup and use HLDJ quickly and easily.
For more detailed explanations, please see the respective sections of the manual.
Getting Started covers the following topics:
Installation
Unzip the entire content of the HLDJ archive to any location.
To start HLDJ, run "hldj.exe". (Create a shortcut to it for easy access)
Setup
When running HLDJ for the first time, you will be prompted to run Setup. Answer "Yes" to the two following dialog boxes that appear and you will be taken to the Setup window with the
 Add All Games dialog displayed.
Add All Games dialog displayed.
In the Add All Games dialog, you will notice the following fields:
- Game Directory
- Audio Directory
- Play audio key (other fields detailed further in Setup)
A game directory is the directory that contains the game's files (i.e. "C:\...\Steam\SteamApps\username\half-life 2\hl2"). Since we are adding all games, any game directory will do. Click the
 (Browse)
button to the right of the field and in the dialog that appears select a game directory by navigating through your folders.
When a valid game directory is highlighted, the status light will change from
(Browse)
button to the right of the field and in the dialog that appears select a game directory by navigating through your folders.
When a valid game directory is highlighted, the status light will change from  to
to
 and the Select button will become available.
If you are having trouble finding one, you may leave the field blank as mentioned above.
and the Select button will become available.
If you are having trouble finding one, you may leave the field blank as mentioned above.
2. The Audio Directory is the directory that contains your converted audio files for playing in-game.
-
Important!!: all audio files must be in proper HL audio format:
wav file, 8000Hz (Half-Life) or 11025Hz (Source) frequency, 16-bit sampling rate, mono-channel
Failure to do this may result in distorted audio and/or game instability!
 (Browse)
button to the right of the field and select the desired directory.
(Browse)
button to the right of the field and select the desired directory.
3. The Play Audio Key is the key that you will use to play/stop audio while in-game. Select a key from the drop down list.
Once everything is filled out to your satisfaction, hit the
 (Ok) button.
HLDJ will start searching for your games. Depending on whether a game directory was specified, this may take a few seconds or a few minutes;
please remain patient until the search is complete. If you have multiple Steam accounts, you may be prompted to specify which one HLDJ should use.
A summary of the results will be displayed afterwards.
(Ok) button.
HLDJ will start searching for your games. Depending on whether a game directory was specified, this may take a few seconds or a few minutes;
please remain patient until the search is complete. If you have multiple Steam accounts, you may be prompted to specify which one HLDJ should use.
A summary of the results will be displayed afterwards.
Hit "Ok" when you are done with the summary to return to Setup. All found games will be displayed in the Games List.
Click on the picture below for a visual demo:
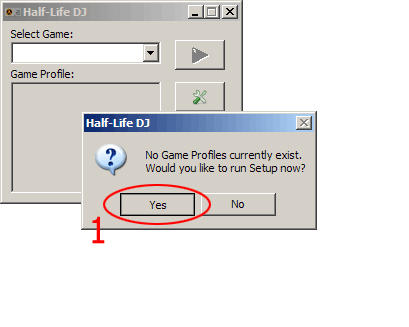
- Games can be edited by double-clicking them or selecting them and clicking
 (Edit)
(Edit) - To remove a game from the list, select it and click
 (Remove)
(Remove) - To move a game in the list, select it and click
 /
/ (Move up/down)
(For more details, see Setup)
(Move up/down)
(For more details, see Setup)
Hit the
 (Ok) button to save changes and return to the main application
(to discard changes, hit the
(Ok) button to save changes and return to the main application
(to discard changes, hit the  (Cancel) button.).
(Cancel) button.).
Afterwards, a set of Recommended Options will be displayed, some of which will already be checked for you. For maximum effectiveness, it is recommended that you enable them all (for a short description of each, see Options below). Hit "Ok" when you are done.
Main Application
To start a game with HLDJ, select it from the drop-down list and hit
 (Start).
(Start).
Click on the picture below for a visual demo:
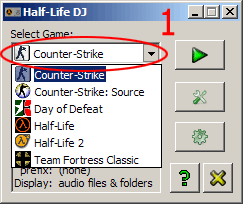
If the "Launch game application" option is enabled, the correct game application will be started for you; if not, simply start the game manually.
If the "Minimize to tray" and "Minimize on game start" options are enabled, HLDJ will minimize to the tray; double-click the tray icon to restore it, or right-click it for a menu.
- Once in-game, you can interact with HLDJ via the console (see In-Game further below)
- To select a different game, hit
 (Stop)
(Stop) - To enter Setup, click
 (Setup)
(Setup) - To configure your Options, click
 (Options)
(Options) - To get help on a topic, click
 (Help)
(For more details, see Main App)
(Help)
(For more details, see Main App)
 (Exit).
(Exit).
Options
The Options window allows you to control how HLDJ behaves during start-up and in-game.
It is recommended that the following options be enabled:
- Launch game application - HLDJ will start the appropriate game application for you
- Minimize to tray - HLDJ will minimize to a tray icon
- Minimize on game start - HLDJ will minimize on starting a game
Hit the
 (Ok) button to save changes and return to the main application.
(Ok) button to save changes and return to the main application.
("Reset to Defaults" restores default settings, "Cancel" discards changes and closes, "Apply" saves changes without closing).
In-Game
While in-game, you can interact with HLDJ through the console (accessed by the tilde "~" key).
After starting a game with HLDJ, the Quick-Start Guide will be displayed in console as a quick reference. to help you get started.
Quick-Start Guide:
- Enter "la" ("listaudio") into the console to bring up your audio list
- Enter the number of the file (or folder) to load.
- Press your Play Audio Key (while in-game) to start playing the audio file. Press this key again to stop playback
- "hldjn", "hldjp", "hldjr" - loads the next / previous / random audio file.
- "hldjca", "hldjcd" - displays the current audio file / directory in console and on-screen.
- "hldjsca", "hldjstca" - displays the current audio file in public / team chat.
- "hldjsq", "hldjqa" - stops HLDJ and quits the current game / quits both.
- "hldj", "hldj1", "hldj2", "hldj3" - displays quick-start guide / commands list / help / advanced help
For details on more advanced commands please refer to the in-game help messages or see the In-Game section.
This concludes the basics of setting up and using Half-Life DJ. Keep practicing and experimenting with HLDJ and read the other sections of the manual to help master your DJ skills!